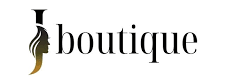In today’s connected world, managing notifications is crucial for maintaining focus and reducing distractions. One common notification issue iPhone users face is from network devices like Netgear routers, often showing up as “Netgear88” or similar. These notifications can be intrusive, especially if they are frequent or unnecessary. This article provides a comprehensive guide on how to stop notifications from Netgear88 on iPhone, ensuring a smoother and less interrupted user experience.
Understanding Netgear88 Notifications.
Netgear88 typically refers to the SSID (Service Set Identifier) of a Netgear router. Notifications related to Netgear88 on your iPhone can come from various sources, such as:
- Network Alerts: These may include alerts about your network status, connection issues, or updates from your Netgear router.
- App Notifications: If you have the Netgear Nighthawk app or a similar network management app installed, it might send notifications related to your router or network.
The key to stopping these notifications is to identify their source and take the appropriate action.netgear88 how to stop notifications on iphone
Step-by-Step Guide to Stopping Netgear88 Notifications
1. Identify the Source of Notifications
Before you can stop the notifications, you need to determine where they are coming from. Here’s how:
- Check the Notification Preview: When you receive a notification, swipe down from the top of the screen to view it. The app or source of the notification will be displayed.
- Review Notification History: Go to Settings > Notifications > Show Previews and set it to “Always” or “When Unlocked”. This will help you see which app is sending the notifications.
2. Disable Notifications from Specific Apps netgear88 how to stop notifications on iphone
If the notifications are coming from the Netgear Nighthawk app or another network management app, you can easily disable them through your iPhone settings:
- Go to Settings: Open the Settings app on your iPhone.
- Select Notifications: Scroll down and tap on Notifications.
- Find the App: Scroll through the list of apps and find the one responsible for the Netgear88 notifications (e.g., Netgear Nighthawk).
- Disable Notifications: Tap on the app, then toggle off the switch next to Allow Notifications. You can also customize the settings to only allow certain types of notifications, such as turning off sounds or banners while keeping critical alerts.
3. Manage Network Alerts netgear88 how to stop notifications on iphone
If the notifications are related to network status or issues, you might need to adjust settings directly from your router’s management interface or the associated app:
- Access the Router Management Interface: Open a web browser and type in your router’s IP address (commonly 192.168.1.1 or 192.168.0.1) and log in using your admin credentials.
- Navigate to Notifications Settings: Once logged in, look for a section related to Notifications or Alerts. This might be under Advanced Settings or Security.
- Disable or Customize Notifications: You can either turn off unnecessary notifications or customize them according to your preferences. Ensure that critical alerts (like security breaches) are still enabled.
4. Disable Wi-Fi Network Notifications
If your iPhone is sending notifications every time it connects to or disconnects from the Netgear88 network, you can disable these notifications.netgear88 how to stop notifications on iphone
- Go to Wi-Fi Settings: Open Settings, then tap on Wi-Fi.
- Select Your Network: Tap the information (i) icon next to Netgear88.
- Manage Auto-Join and Notifications: Here, you can disable Auto-Join to stop your iPhone from automatically connecting and sending notifications. Alternatively, you can forget the network if you no longer use it, which will stop all related notfreifications.
5. Utilize Do Not Disturb or Focus Modes.netgear88 how to stop notifications on iphone
If the notifications are still bothering you, you can use Do Not Disturb or Focus Mode to block them during specific times:
- Activate Do Not Disturb: Swipe down from the top-right corner to access the Control Center, then tap on the moon icon to activate Do Not Disturb.
- Set Up Focus Mode: Go to Settings > Focus, then choose a mode (like Work or Personal). You can customize which notifications are allowed during this mode. This is particularly useful if you only want to block Netgear88 notifications during certain hours.
6. Check for Software Updates
Sometimes, notifications may be due to bugs or outdated software. Ensure your iPhone and apps are up to date:
- Update Your iPhone: Go to Settings > General > Software Update and check if an update is available. Install it if there is one.
- Update Apps: Open the App Store, tap on your profile icon, and scroll down to see pending app updates. Update the Netgear Nighthawk app or any other related apps.
Additional Tips
- Reboot Your Router: Sometimes, simply rebooting your router can resolve persistent notification issues. Unplug the router, wait a minute, and plug it back in.
- Reset Network Settings: If you continue to experience unwanted notifications, you can reset your iPhone’s network settings. Go to Settings > General > Reset > Reset Network Settings. Note that this will erase all saved Wi-Fi networks and passwords.
- Contact Netgear Support: If the notifications persist despite following these steps, consider reaching out to Netgear support for further assistance. They may have specific guidance based on your router model.
Conclusion
Managing notifications is essential for maintaining focus and minimizing distractions on your iPhone. By identifying the source of Netgear88 notifications and following the steps outlined above, you can effectively stop these alerts and enjoy a more seamless user experience. Whether through app settings, network management, or system-wide features like Focus Mode, iPhone offers several ways to tailor notifications to your needs. Taking control of these settings ensures that your device works for you, without the constant interruption of unnecessary notifications.